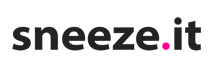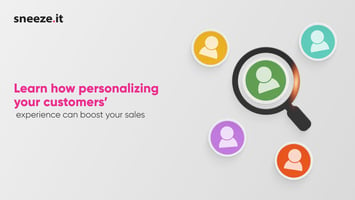How to Install the Sneeze It Universal Pixel
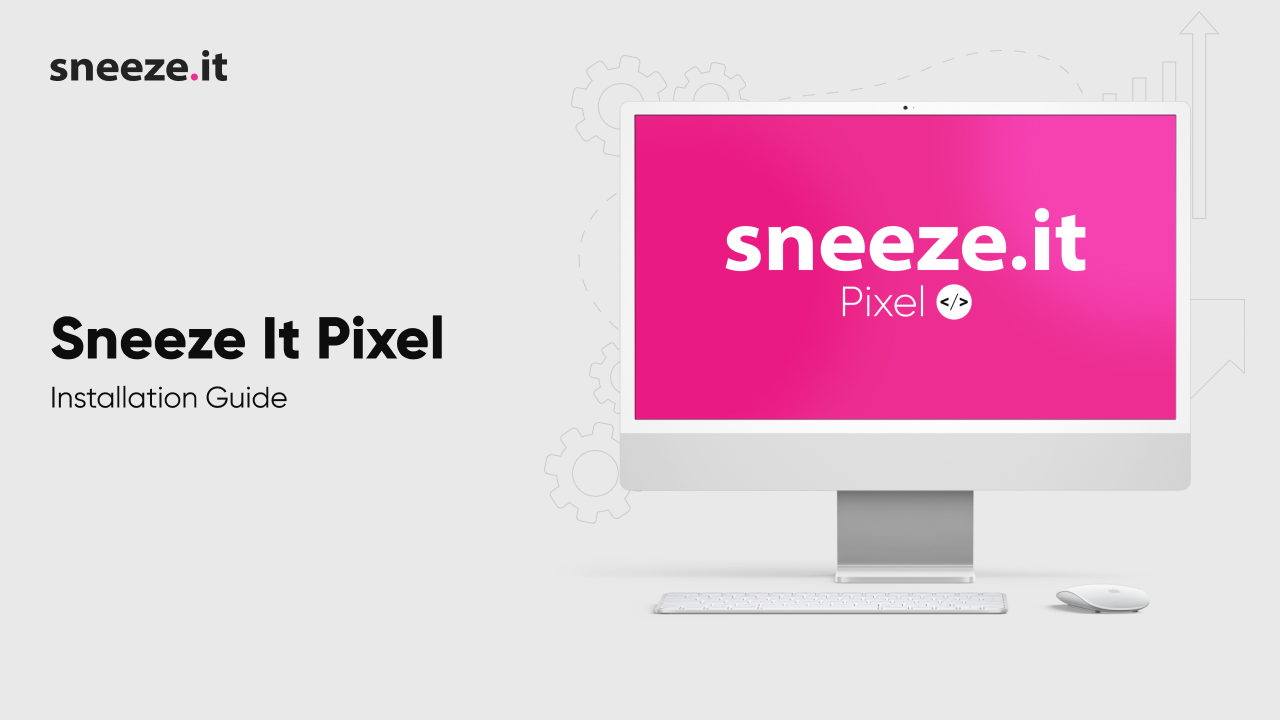
Introduction
The Sneeze It Universal Pixel helps you optimize and track performance on your website. Our team will create the pixel and email you the corresponding code, which you can then place on your website. This document guides you through the installation process for various platforms: HTML, WordPress, Wix, and other platforms, as well as Google Tag Manager.
Installation on HTML Site
- Receive the code: We will email you the Sneeze It Universal Pixel code.
- Access your website's HTML code: Open the HTML file for your website in a text editor. If you need help deciding which file to edit, it's usually index.html.
- Insert the pixel code: Paste the Universal Pixel code directly above the closing </head> tag.
- Save and upload: Save the changes you've made to your HTML file, then upload the updated file to your server.
Installation on WordPress
- Receive the code: We will email you the Sneeze It Universal Pixel code.
- Access your theme's header: In the WordPress dashboard, go to Appearance > Theme Editor > Theme Header (header.php).
- Insert the pixel code: Paste the Universal Pixel code directly above the closing </head> tag.
- Save changes: Click on 'Update File' to save the changes.
Installation on Wix
- Receive the code: We will email you the Sneeze It Universal Pixel code.
- Access your site's header code: In your Wix Dashboard, go to Settings > Tracking & Analytics > + New Tool > Custom.
- Insert the pixel code: Paste the Universal Pixel code in the box under Paste the code snippet here:.
- Choose where to add the code: Under 'Add Code to Pages', choose All pages, and under 'Place Code in', select Head.
- Save changes: Click 'Save'.
Installation on Other Platforms
For other platforms, the process is similar - you need to insert the Universal Pixel code in the <head> section of your website's HTML. If you need help accessing this section, please contact your Customer Success Coach.
Installation on Google Tag Manager
- Receive the code: We will email you the Sneeze It Universal Pixel code.
- Create a new tag: In your Google Tag Manager account, go to your container and click 'New Tag'.
- Configure the tag: Choose 'Custom HTML' as the tag type, and paste the Universal Pixel code into the HTML text area.
- Triggering: In the 'Triggering' section, select 'All Pages'.
- Save the tag: Name your tag, and click 'Save'.
- Publish changes: Click 'Submit' to publish the changes.
What's Next?
After you have installed the Sneeze It Universal Pixel, the next step is to let our team know. Our implementation team will then conduct tests to confirm the pixel is operating correctly.
Once we verify the pixel's successful installation, your success coach will reach out to discuss Valuable Detail Pages (VDP). They'll guide you on how to connect everything, making all the relevant data visible in your dashboard. Read More about VDPs Here: https://blog.sneeze.it/the-sneeze-it-diaries/amplify.
This is a pivotal step in leveraging the full capabilities of our tool. By focusing on your VDP, you can comprehensively understand your website's performance and begin optimizing more effectively.
We're excited to embark on this journey with you, and we're confident that the Sneeze It Universal Pixel will be instrumental in taking your website to new heights.